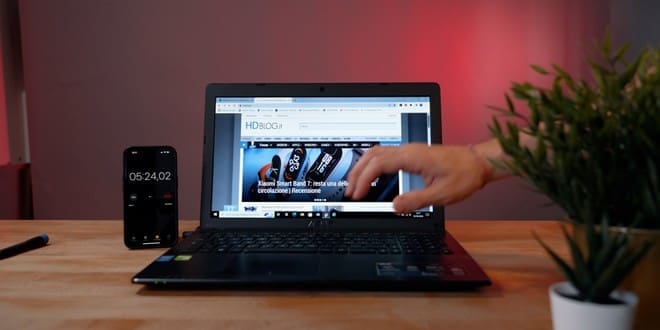Circa tre settimane fa vi abbiamo mostrato proprio su queste pagine come effettuare una manutenzione base del notebook e come sostituire la pasta termica per andare a risolvere i problemi di surriscaldamento della vostra macchina. Ebbene, oggi continuiamo con questa serie di tutorial parlandovi del metodo più semplice ed efficace per portare a nuova vita un vecchio “cassone” che ormai sembrerebbe utile soltanto come ferma-porta.
Oggi andiamo infatti a spiegarvi come sostituire l’hard disk meccanico del vostro notebook con un SSD e come aumentarne oppure sostituirne completamente la memoria RAM: si tratta di due processi più difficili a dirsi che a farsi ma che richiedono comunque una certa dimestichezza. Vale quindi sempre la stessa regola: se non siete sicuri di quello che state facendo, fermatevi e chiedete aiuto ad un esperto prima di creare problemi che saranno poi difficilmente risolvibili.
SOMMARIO
PERCHE’ SOSTITUIRE IL DISCO E AUMENTARE LA RAM
Quando parlo dei “cassoni” mi riferisco a quei notebook con ormai una decina di anni sulle spalle che molto probabilmente sono caratterizzati dalla presenza di una CPU ancora in grado di gestire un discreto carico di lavoro ma che viene limitata da un disco poco performante e da un quantitativo non più sufficiente di memoria RAM. Non mi fraintendete, non sono notebook nati sbagliati, o almeno non tutti. 8-10 anni fa gli SSD, dischi a stato solido, non erano ancora così diffusi ed era davvero complicato, e soprattutto costoso, trovare una soluzione che già ne integrasse uno. Stesso discorso per la memoria RAM, molti dei software utilizzati, a partire dai browser fino ai programmi di videoscrittura e fogli di calcolo, non erano cosi avidi di memoria come lo sono ora.
Ecco perché la configurazione tipica di questi notebook ormai un po’ obsoleti prevede mediamente 4 GB di RAM e un disco meccanico SATA ormai scritto e riscritto. Andando quindi ad aumentare la RAM e a sostituire il disco meccanico con un SSD, dotato di prestazioni estremamente superiori, vedrete migliorare l’esperienza d’uso del vostro notebook in maniera rilevante e con uno sforzo davvero minimo, sia in termini di tempo che economicamente parlando.
COSA SERVE
Bene, ora che vi ho spiegato cosa andremo a fare e perché cominciamo a capire che cosa ci serve per portare a termine l’operazione.
SSD
Anzitutto vi servirà un SSD, e fino a qui penso l’abbiate capito, ma quale dovete acquistare? Esistono diversi formati di SSD che si differenziano tra loro per tipologia di interfaccia e dimensioni. Quelli che interessano a voi saranno nel 99% dei casi degli SSD con interfaccia SATA nel formato da 2,5″. In sostanza parliamo delle stesse dimensioni e della stessa interfaccia che utilizza il disco meccanico che avete all’interno del famigerato “cassone”, con la differenza che questo disco non contiene parti meccaniche. Non c’è quindi il disco vero e proprio che ruota con la testina che legge e scrive i dati, bensì delle memorie flash all’interno delle quali troviamo i transistor su cui vengono scritti i dati attraverso impulsi elettrici. Proprio la mancanza di parti meccaniche in movimento è la caratteristica che rende questi dischi più veloci e più sicuri rispetto agli HDD.
Quanto deve essere capiente il disco? La risposta più semplice è: tanto quanto l’HDD che andremo a sostituire. Ci sono però alcuni casi particolari, potrebbe essere che nell’utilizzo vi siate accorti di avere bisogno di più spazio e in quel caso vi converrà acquistare un SSD più capiente. Al contrario potrebbe essere che anche dopo 8-10 anni di utilizzo il vostro disco sia pieno solo per una piccola percentuale; in questo caso potrete valutare anche l’acquisto di un SSD meno capiente, facendo attenzione a non esagerare.
Parlando di prezzi siamo intorno ai 40-50 euro per un SSD SATA da 2,5″ da 500 GB, ma state attenti alle offerte, potreste trovarlo anche a meno.
RAM
Come per gli SSD esistono diverse tipologie di memorie RAM che si differenziano tra loro per dimensioni, tipologia di connettore e frequenza delle memorie. Per individuare quali fanno al caso vostro la via più rapida è quella di aprire il notebook e controllare quali sono le RAM utilizzate, quanti slot sono presenti e quanti di questi sono occupati. La prima cosa da fare è controllare la tipologia: DDR2, DDR3, DDR4, molto probabilmente si tratterà di DDR3 (DDR2 nei notebook più vecchi), ma comunque trovate l’indicazione nella scheda tecnica del vostro notebook o in alcuni casi sull’etichetta della memoria. Il secondo controllo riguarda la frequenza: anche questa è spesso indicata sull’etichetta della memoria ma, in alternativa, la potete scoprire all’interno del pannello Gestione Attività alla voce riguardante le memorie RAM. Ovviamente dovete acquistare delle memorie che abbiano la stessa frequenza di quelle installate. Volendo potete anche scegliere di sostituire quella già presente con un banco dotato di frequenza superiore.
Il terzo e ultimo check riguarda gli slot a disposizione. Nel nostro caso il notebook era dotato di 4GB di RAM DDR3 saldati direttamente sulla scheda madre e di uno slot vuoto per l’espansione. Ho quindi optato per un banco da 4GB con le stesse caratteristiche delle memorie installate. Vi potrebbe capitare di avere gli stessi 4GB divisi in due banchi da 2GB su due slot: in questo caso dovrete optare per la sostituzione di entrambe le memorie con due banchi da 4GB. Oppure ancora potreste avere un banco vuoto e uno pieno: in quel caso procederete all’acquisto di un solo banco con le medesime caratteristiche di quello già presente. In generale poi preferite l’acquisto di un kit da due moduli per raggiugnere il quantitativo richiesto.
Chiaramente fino a qui ho parlato di 8 GB di RAM perché a mio parere si tratta in questo momento del quantitativo ideale per non avere problemi con un utilizzo basico del notebook. Volendo potete andare anche oltre ma controllate che la scheda madre supporti quantitativi superiori di RAM e, soprattutto che il vostro sistema sia a 64bit. I sistemi a 32 bit supportano infatti un massimo di 4 GB di RAM.
KIT APERTURA NOTEBOOK
Ovviamente come per la manutenzione base del notebook non può mancare un bel kit di cacciaviti e altri strumenti che vi permettano di aprire il vostro notebook in maniera semplice ed efficace, senza rischiare di rovinarlo. Online ne trovate diversi, più o meno completi, si parte dai più economici da 10-12 euro per arrivare a quelli professionali ben più costosi. Io vi consiglio il kit iFixit, che ha tutto quello che serve e offre una buona qualità generale. Il prezzo è di circa 25 euro ma anche con 18-20 euro potete portare a casa un kit sufficiente.
CASE PER HDD 2,5″
E infine vi servirà un case per HDD per attaccare il nuovo SSD al notebook e clonare il sistema operativo. Questo, ovviamente, nel caso in cui vogliate mantenere tutti i dati e tutti i software così come sono. In caso contrario io vi consiglio sempre e comunque una bella installazione pulita del sistema operativo (di cui vi parleremo in un’altra guida).
Perchè un enclosure e non un adattatore da SATA a USB? Perchè molto probabilmente non sarà un’operazione che ripeterete di frequente nella vostra vita, anzi. Quindi sostanzialmente una volta utilizzato per copiare i dati il vostro adattatore SATA rimarrebbe a prender polvere. Il case per HDD, invece, potete riutilizzarlo inserendo proprio il vecchio disco che avevate nel notebook al suo interno e che, una volta formattato può essere utilizzato come un hard disk esterno.
I link che vedete qui sono solo esempi di prodotti a mio modo di vedere qualitativamente buoni, online si trovano un sacco di alternative, sta a voi decidere quale fa al caso vostro.
SOFTWARE PER LA CLONAZIONE DEL DISCO
Come detto sopra ci sono due modi di procedere per completare l’operazione dal punto di vista del software. Potete decidere di clonare il disco presente nel vostro notebook, ritrovando così il sistema operativo esattamente allo stato nel quale lo avete lasciato; oppure potete procedere ad una installazione pulita. Nel caso in cui scegliate di clonare il vostro disco vi servirà un software in grado di effettuare l’operazione. Io solitamente utilizzo Macrium Reflect che, nella versione Free, vi permette comunque di clonare il vostro disco senza restrizioni. Non è l’unico software in grado di compiere l’operazione, potete utilizzare quello che vi è più congeniale ma se ne volete uno semplice e funzionante Macrium Reflect è sicuramente un’opzione.
COME PROCEDERE
Ed eccoci alla spiegazione passo passo di tutti i passaggi necessari per compiere l’operazione che in realtà sono pochi e abbastanza semplici.
La prima cosa da fare è ovviamente clonare il disco (se avete scelto questa via). Inserite quindi il vostro SSD all’interno dell’enclosure, solitamente è una procedura molto semplice e per la quale non vi serviranno attrezzi. Collegate l’SSD al notebook tramite una USB e attendete che il sistema rilevi il disco esterno.
A questo punto avviate Macrium Reflect, che avrete precedentemente installato. Il software vi mostrerà quindi il disco principale, diviso nelle sue partizioni, e quello secondario come un unico volume vuoto. Selezionate il disco principale e cliccate su “Clona”. Nella schermata successiva potete selezionare quali partizioni clonare, ovviamente lasciatele tutte attive e procedete. Vi verrà chiesto anche se volete conservare una copia di backup, sta a voi la scelta. Al termine della procedura parte la clonazione che impiegherà più o meno tempo a seconda di quanto è pieno il vostro disco e di quanto è veloce la vostra USB. Nel nostro caso ci sono voluti 57 minuti.
A questo punto possiamo procedere con la sostituzione del disco. Rimuovete la parte di scocca che copre il disco e le RAM sul fondo del notebook. Alcune soluzioni offrono degli sportelli che rendono l’operazione più semplice, altre vi costringono a smontare tutta la paratia.
Una volta avuto accesso alla scheda madre e allo slot del disco potete estrarre quello già presente. Solitamente il disco è a sua volta inserito all’interno di un supporto metallico, rimuovete anche quello e installatelo sull’SSD facendo attenzione ad inserirlo nel verso corretto. Fatto ciò potete reinserire il tutto nell’apposito alloggio.
Per quel che riguarda la RAM la sostituzione o aggiunta è molto più semplice, basta inserire il banco nel connettore e premere verso il basso per far scattare i due fermi ai lati. Per rimuoverla dovete invece spingere verso l’esterno i due fermi che libereranno il banco che potrà quindi essere estratto.
Una volta completate le operazioni, richiudete il notebook e provate ad accenderlo. Se tutto è andato secondo i piani dovreste ritrovarvi il sistema operativo cosi come prima dell’operazione ma molto più veloce e reattivo. Quanto più veloce e reattivo? Dipende: noi abbiamo provato a cronometrare i tempi di accensione e l’avvio di Chrome prima e dopo l’operazione con risultati sorprendenti. Senza alcun tipo di ottimizzazione software, solo quindi con la sostituzione fisica del disco e l’aggiunta di 4 GB di RAM, siamo passati di circa 5 minuti e 40 secondi a poco più di 40 secondi. Non male no?
VIDEO
[embedded content]