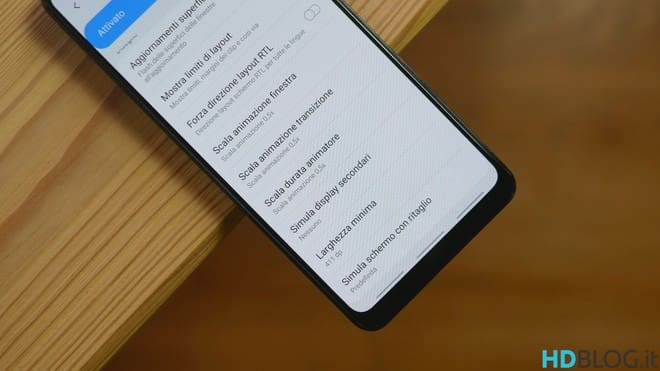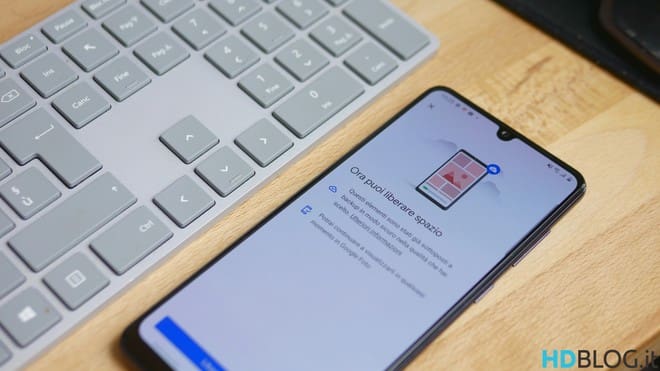Purtroppo non è così raro trovare uno smartphone Samsung lento: ci mette un po’ a sbloccarsi, le app si aprono con tempi intollerabili e i lag grafici si sprecano. Benvenuti nel club!
Ovviamente non stiamo parlando dei dispositivi di fascia alta, è chiaro, ma di quella marea (e ce ne sono davvero una marea) di prodotti di fascia bassa e medio-bassa che si vendono benissimo nei centri commerciali. Alla base delle performance deludenti si possono trovare tante motivazioni, molte delle quali sono condivise con tutti gli smartphone entry level.
Ad esempio la RAM non basta mai, le memorie sono lente, oppure il processore è inadeguato per uno schermo FullHD. C’è poi una caratteristica univoca dei Samsung che è il software: la OneUI è bella, curata, ricchissima di funzioni e possibilità di personalizzazione e proprio per questo particolarmente indigesta sugli smartphone economici.
Con questa guida vedremo alcuni semplici passaggi, alla portata di tutti, per dare immediatamente una bella scossa al proprio dispositivo.
INDICE
LETTORE DI IMPRONTE DIGITALI
Se il lettore di impronte digitali vi sembra lento c’è un modo semplice per migliorare le cose, senza aspettarsi grossi miracoli ovviamente.
In realtà se il problema è la poca precisione cominciate dal registrare più volte lo stesso dito, questo sicuramente migliorerà le cose. Quello che ci interessa maggiormente è però la reattività nel riconoscimento e per questo vi suggeriamo quanto segue:
- entrate nelle impostazioni –> applicazioni
- menù in alto a destra –> mostra applicazioni di sistema
- cercate: “com.samsung.android.bimetrics.app.setting”
- nella pagina seguente toccate su batteria –> ottimizza uso batteria
- nel menù a tendina toccate su tutte e poi cercate nuovamente “com.samsung.android.bimetrics.app.setting”
- qui disabilitate il selettore, poi riavviate il sistema
Dopo il riavvio noterete un certo miglioramento nella velocità con cui lo smartphone risponde allo sblocco con riconoscimento dell’impronta digitale dopo lunghi periodi di standby, con le operazioni sopra abbiamo infatti evitato che il servizio che riguarda lo sblocco con riconoscimento biometrico entri in modalità di risparmio energetico. Consumerete forse un filo più di batteria ma non dovreste notare particolari cali.
Nella galleria in basso tutti i passaggi che abbiamo indicato.
CAMBIAMO LAUNCHER
Il launcher base di Samsung è ben realizzato ma è piuttosto pesante a livello di impatto in memoria, se il vostro smartphone non è particolarmente performante vi consigliamo di sostituirlo con qualcosa di più semplice e leggero, ne guadagnerete immediatamente in velocità e autonomia.
La priorità la diamo a Evie Launcher, è probabilmente il più immediato e quello che già con 2 tap riesce a mettervi di nuovo in pista con più velocità e una grafica gradevole.
Dopo averlo scaricato è sufficiente aprire l’app e seguire la procedura di installazione, verranno richiesti permessi per archiviazione, posizione, contatti, nel passaggio successivo è possibile importare l’attuale disposizione di app e cartelle del launcher OneUI.
Nel passaggio successivo un pop-up vi chiederà di impostare Evie come launcher predefinito, premete OK per impostarlo.
Dopo la prima configurazione vi consigliamo di entrare nelle impostazioni di Evie e personalizzare ciò che più vi aggrada, nella sezione “schermata home” potete disabilitare il feed di Evie, ovvero quel widget con notizie inglesi che immaginiamo vi interesserà poco.
Per il resto le impostazioni sono intuitive quindi lasciamo a voi il compito di esplorarle, tra le funzioni più interessanti ci sono la personalizzazione grafica, tantissime possibilità per le gesture, una dock opzionale, indicatori di notifica e ricerca globale.
Due ottime alternative a Evie Launcher sono Lawnchair 2 e Hyperion Launcher, entrambi sono leggeri e decisamente personalizzabili. Ultimamente il secondo sta avendo grande successo ed è quello più frequentemente aggiornato, la grafica è sempre pulita e basata sul launcher stock di Android.
IMPOSTAZIONI DA VEDERE
La soluzione ai problemi di performance a volte è molto più semplice di quanto ci si possa immaginare, basta scavare un po’ nelle impostazioni per cavare il ragno dal buco.
APP IN SOSPENSIONE AVANZATA
- Recatevi nelle impostazioni di sistema–> Assistenza dispositivo –> batteria- risparmio energetico applicazione
- Entrate nella sezione “App in sospensione avanzata”
- Qui aggiungete tutte le applicazioni che non creano notifiche push, escludete dunque tutte quelle che generano notifiche istantanee (messaggistica, social, ecc). In questo modo le app che non notificano funzioneranno e assorbiranno risorse solo e soltanto quando le andrete ad aprire.
VELOCIZZARE ANIMAZIONI
- Recatevi nelle impostazioni di sistema –> informazioni sul telefono –> informazioni software.
- toccate ripetutamente 7 volte su “versione build”, comparirà un pop up che vi avvisa che sono state attivate le opzioni sviluppatore, prima vi chiederà di inserire la sequenza di sblocco del telefono
- tornando alle impostazioni di sistema, in fondo, troverete la nuova voce “opzioni sviluppatore”
- entrate e scorrete fino alla sezione “disegno”, individuate lì le voci “scala animazione finestra, transizione e animatore”, impostatele tutte a 0,5.
RIAVVIO AUTOMATICO
Sembra banale ma riavviare una volta al giorno lo smartphone potrebbe fare una grande differenza, gli smartphone Samsung dispongono di una impostazione automatica molto comoda.
Raggiungetela nelle impostazioni di sistema –> assistenza dispositivo –> menù in alto a destra –> avanzate e attivate riavvio automatico. Nella schermata successiva potrete scegliere la programmazione per il riavvio, che avverrà autonomamente solo quando il dispositivo non è in uso.
LIBERATE SPAZIO IN MEMORIA
Tenere lo smartphone con la memoria piena è deleterio per le prestazioni, un modo semplicissimo per liberarla è sfruttare Google Foto per sottoporre a backup le proprie foto e video e liberare successivamente lo spazio precedentemente occupato.
All’interno di Google Foto entrate nelle impostazioni di backup e selezionate la voce “alta qualità” anziché “qualità originale”, questo vi permetterà di sottoporre a backup senza limiti di spazio le foto e video, con una leggera compressione del tutto impercettibile.
Tra le funzioni di Google Foto, accessibili toccando sull’icona del profilo in alto a destra, troverete libera spazio. Usatela spesso e non ve ne pentirete. Tutte le foto e i video saranno accessibili all’interno dell’app Google foto senza alcun problema e con un dispendio minimo di dati.
Una ulteriore possibilità è sfruttare l’app Files, sempre di Google che al suo interno ha un efficacissimo tool per la rimozione di file spazzatura e inutilizzati.
L’applicazione è estremamente semplice, nella schermata principale troverete un feed sempre aggiornato con le proposte dell’app per liberare spazio, ogni volta potrete visualizzare ciò che state eliminando per evitare di far danni.
GALAXY LABS
Galaxy Labs è un’app sviluppata dalla stessa Samsung, che al suo interno racchiude quattro ulteriori strumenti per mantenere efficiente il proprio smartphone. E’ disponibile sul Galaxy Store per la maggior parte dei dispositivi, se per il vostro non lo fosse vi basterà installare manualmente i file apk che compongono il pacchetto.
Galaxy Labs si compone di 4 parti:
- File Guardian: consente di ripristinare file eventualmente cancellati per errore
- Battery Tracker: un monitor preciso sui consumi energetici
- Battery Guardian: analizza i consumi anomali, compie lo stesso lavoro della funzione di sistema “ottimizza batteria”
- Galaxy App Booster: un ottimizzatore di prestazioni che agisce su app di sistema e app utente, libera memoria e migliora la velocità del sistema. Da eseguire una volta a settimana.
Entrate nel Galaxy Store e cercate Galaxy Labs, se è disponibile scaricatelo e installatelo seguendo le istruzioni come per qualunque altra app, se invece non dovesse comparire tra i risultati di ricerca procedete come segue.
Scaricate i file apk e installarli manualmente nel seguente ordine:
Per l’installazione scaricate i file, poi entrate nell’archivio–>download e toccate sui file apk nell’ordine esposto poco sopra. Solo al termine dell’installazione di tutti i pacchetti tornate nell’app drawer e aprite l’app Galaxy Labs.
Al primo avvio vi verrà richiesto di confermare l’installazione per i quattro strumenti, dopodiché potrete cominciare a sfruttarli.
VIDEO
[embedded content]