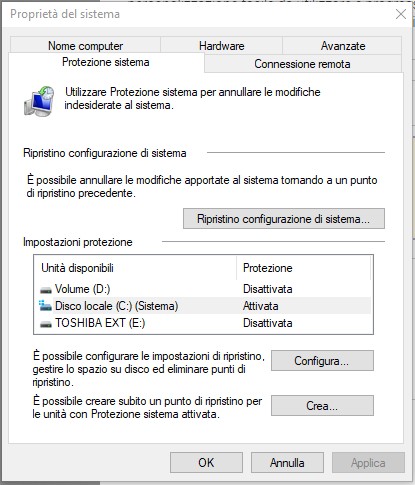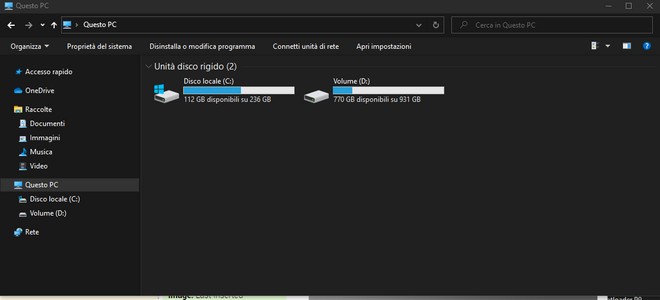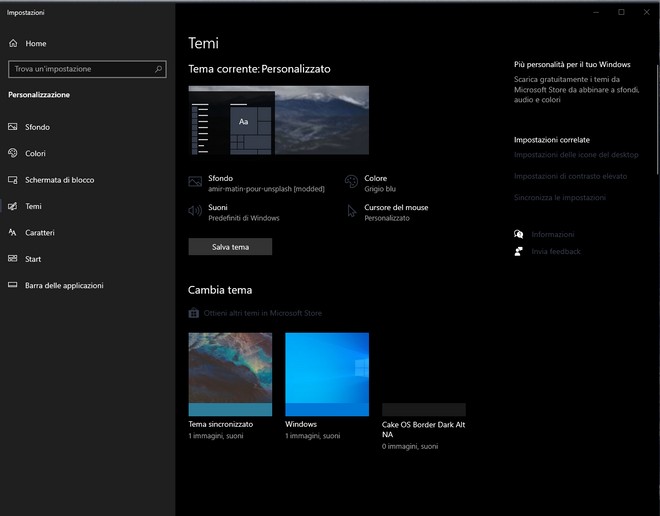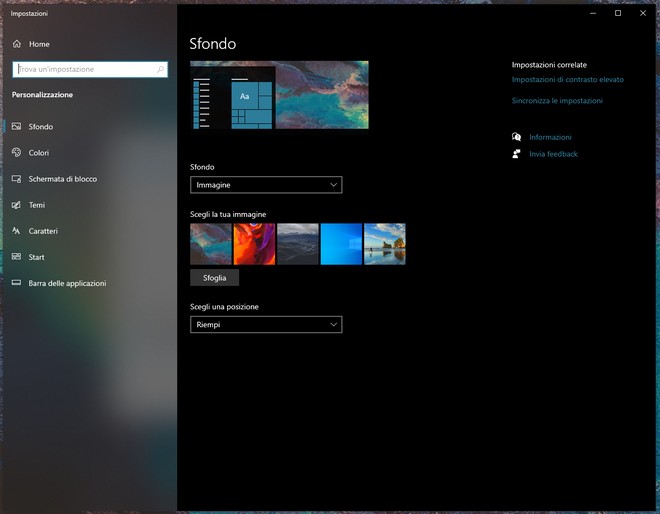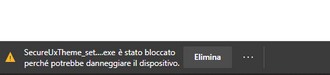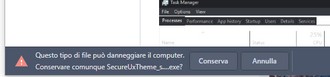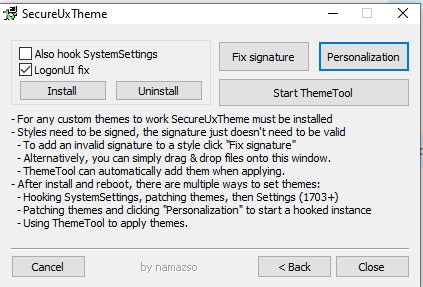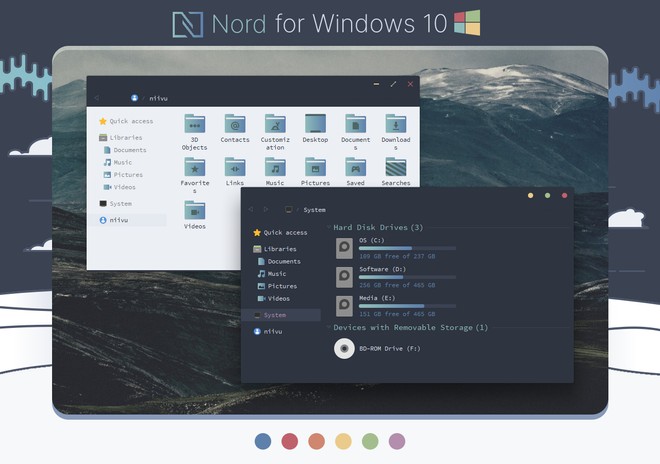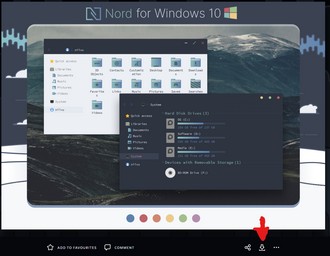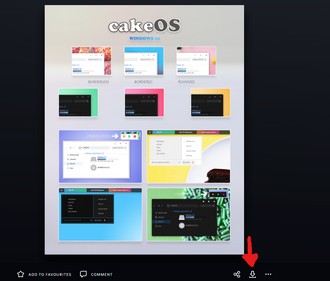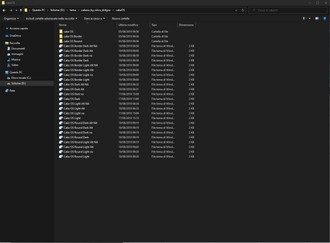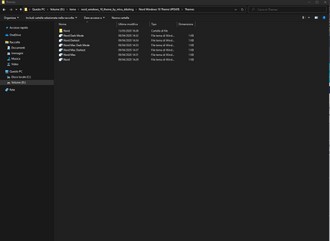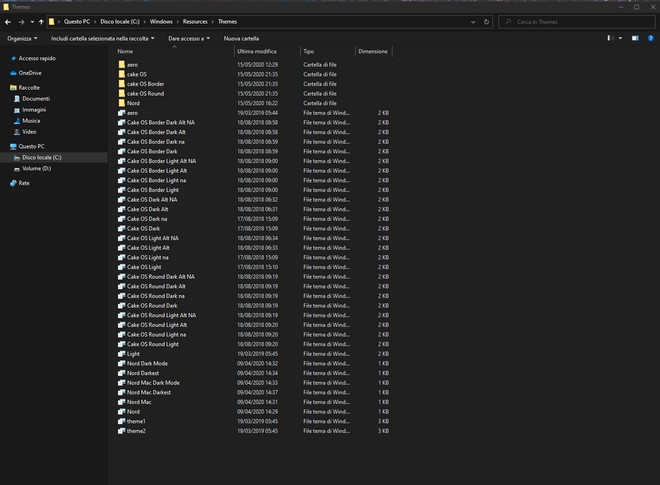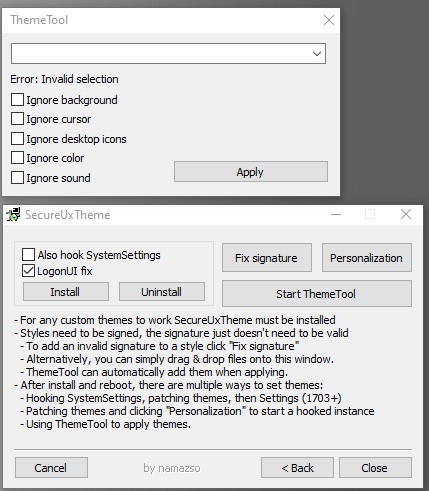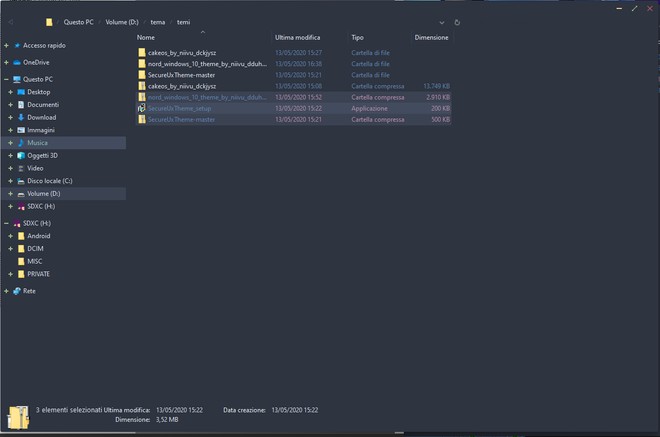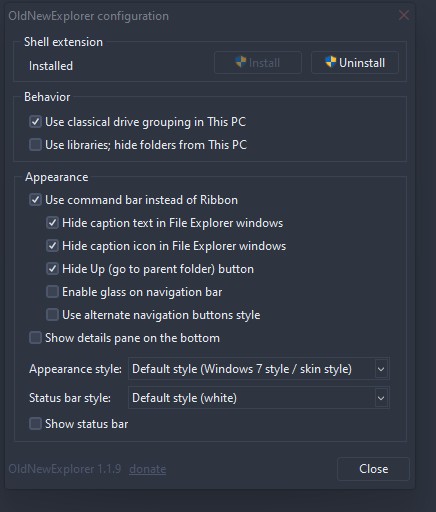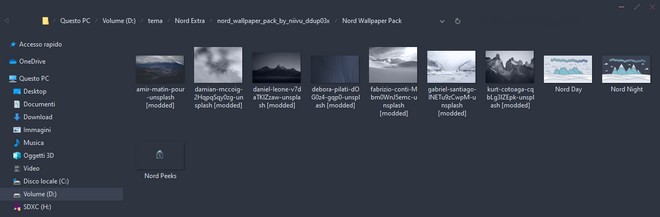Perché non proviamo a dare una bella rinfrescata a Windows 10? una cosa semplice, magari un bel tema, qualche modifica non troppo impegnativa in termini di tempo e background nerd. Ecco, questa è stata la domanda che ha cominciato a frullarmi in testa dopo aver giocato un po’ con Kubuntu 20.04 LTS.
Ve la racconto meglio: i miei occhi si stampano sul mio monitor Samsung C34J791 per diverse ore al giorno e ad un certo punto arriva la noia, specialmente poi per uno semi-costretto a Windows come il sottoscritto, dico “semi” perché userei volentieri Linux o MacOS ma sono strettamente legato alla suite Adobe per il lavoro, e questa funziona nettamente meglio con Windows.
Nelle ultime settimane ho trovato il tempo per provare a spizzichi e bocconi Kubuntu 20.04 LTS, ero curioso della nuova release e ovviamente mi sono divertito un po’ con KDE, che come molti di voi sapranno, permette un’estensiva possibilità di personalizzazione grafica dell’ambiente virtuale, oltre a tante altre cose ovviamente.
Tornando poi al consueto Windows 10 in poco tempo mi è tornata la voglia di provare a personalizzarlo un po’, perché anni fa ci avevo provato ma il tutto prevedeva troppi smanettamenti per i miei gusti e un rischio di dover “piallare” (ci capiamo no?) troppo elevato per un pc ad uso lavorativo.
Bene, tutto questo per dirvi che dopo una breve ricerca e qualche prova sono riuscito a trovare un bel pacchetto di personalizzazione facile da utilizzare e progressivo, ovvero che non vi obbliga a grosse modifiche per ottenere un risultato tangibile. ma che lascia la porta aperta ai più smanettoni per addentrarsi in modifiche più profonde completamente opzionali.
Divideremo questo approfondimento in due puntate, oggi cominciamo con qualche modifica soft, mentre nella prossima puntata vi farò vedere qualcosa di più profondo ma ad alto grado di soddisfazione.
INDICE
CREARE UN PUNTO DI RIPRISTINO
Non è obbligatorio ma è buona norma creare un punto di ripristino del sistema prima di iniziare a smanettare con alcuni file, io ho provato e riprovato ogni cosa che andrò a proporvi ma la prudenza non è mai troppa.
Per farlo è semplicissimo, cercate “Ripristino” nel campo di ricerca del menù start, selezionate “Crea punto di ripristino (pannello di controllo). Nella finestra che si aprirà selezionate il disco in cui avete installato Windows (nel mio caso il disco C) e poi su “Crea”, verrà richiesto di inserire un nome e il gioco è fatto.
Per un eventuale ripristino vi basterà tornare nella stessa scheda e cliccare su Ripristino, partirà una procedura guidata semplicissima per il ripristino.
Un consiglio classico e banale ma sempre utile: per il vostro PC Windows è di organizzare la memoria con due dischi, o almeno due partizioni sullo stesso disco: una per il sistema e i programmi, l’altra per i dati.
Nel mio caso ho due dischi SSD, uno più piccolo per il sistema e uno per i dati. In questo modo i dati saranno sempre al sicuro anche nel caso in cui doveste malauguratamente ripristinare l’intero OS.
OPERAZIONI PRELIMINARI
Sapete che Windows 10 si può personalizzare tramite temi, il problema è che con il tool di base non si può fare un granché. C’è il tema chiaro, il tema scuro, si può scegliere lo sfondo, l’accento del colore e attivare o disattivare l’effetto trasparenza su alcune parti del sistema. Per accedere a tutto questo vi basta cliccare col tasto destro su un punto vuoto del desktop e selezionare “Personalizza nel menù a tendina.
Cerchiamo di andare un po’ oltre questo concetto e applichiamo un tema vero, vi propongo quello che reputo essere il metodo più semplice, immediato e sicuro per applicare un tema.
Prima di tutto vi servirà un semplice programmino. Non è particolarmente complesso, semplicemente velocizza alcuni passaggi che altrimenti dovrebbero essere fatti manualmente dall’utente.
Si chiama SecureUXTheme, è open source e sicuro, potete scaricarlo dal seguente link:
Il browser potrebbe interrompere il download, nelle opzioni (cambia in base al browser) potete proseguire ignorando il messaggio.
Cosa fa questo programmino? Consente di applicare una firma ai temi custom in modo da ingannare Windows nel momento in cui si vanno ad applicare. Stiamo facendo qualcosa di pericoloso? No, si può sempre tornare indietro con un click. La novità di questo metodo di applicazione è che non dovrete modificare file di sistema esponendovi a rischi, in passato un programma molto utilizzato (Ultra UX Theme Patcher) prevedeva una patch ad alcuni file del registro di sistema, ora non è più necessario farlo.
Una volta scaricato l’eseguibile avviatelo con un click.
L’interfaccia che si aprirà è piuttosto scarna, al primo avvio selezionate le voci come in figura e poi su Install. Pochi secondi e potrete riavviare il PC.
Al riavvio non noterete nulla di particolare, ma da adesso potrete applicare dei temi custom. Non ci rimane che scaricare un tema custom e capire come installarlo.
TEMI PER WINDOWS
E’ il primo livello delle modifiche e anche quello visibile fin da subito, se sarete soddisfatti nulla vi vieta di fermarvi all’applicazione del tema. In rete si possono trovare decine di temi, io vi consiglio il sito Deviantart per trovare quello più adatto a voi, nel mentre vi propongo due pacchetti che mi sono particolarmente piaciuti.
- PACCHETTO CAKE OS | è un pacchetto che modifica la parte alta delle finestre di tutti i programmi, una cosa semplice ma ben fatta
- PACCHETTO NORD THEME | è un pacchetto molto completo, oltre al tema Windows esistono altri add-on per applicare la stessa impostazione grafica a programmi e widget.
Cliccando sui nomi potrete accedere alla pagina dedicata e scaricare i file necessari premendo sulla freccettina che punta in basso.
Dopo aver scaricato i file vi troverete con un pacchetto zip. Estraetelo (vi consiglio 7zip per l’estrazione), entrate e vi troverete in una cartella organizzata come nella seguente immagine. Tutti i temi funzionano allo stesso modo, vi mostriamo l’esempio di Cake OS e per Nord ma tenete buone le indicazioni anche per altri temi che vorrete applicare.
Ora selezionate tutti i file e cartelle e copiateli nel percorso C:/Windows/resource/Themes dovrete ottenere una situazione come quella nella seguente immagine.
Adesso potrete tornare sul programma che abbiamo precedentemente installato (SecureUxTheme) apritelo e questa volta cliccate su “Start Theme Tool” si aprirà una nuova finestra in cui potete scegliere dal menù a tendina un tema, e con le opzioni sottostanti quali elementi del tema andare ad applicare.
Cliccate poi su Apply e il gioco è fatto!
Con questo semplice metodo potete applicare qualunque tema custom per Windows. Con lo stesso programma potete eliminare determinati temi. In ogni caso se vorrete tornare a Windows vi basterà ripristinare uno dei temi base e successivamente eliminare i file che avete copiato nella cartella Themes.
Per ripristinare il tema base di Windows 10 cliccate con il tasto destro in un punto vuoto del desktop, poi personalizza, temi e scegliete il tema Windows.
OLD NEW EXPLORER
Entrambi i temi che vi ho proposto prevedono una ulteriore modifica, comunque non obbligatoria, che agisce sulle finestre di esplora risorse. E’ necessario scaricare un semplice tool che consente di scegliere alcune opzioni grafiche per migliorare l’aspetto complessivo.
Si chiama Old New Explorer, ha qualche anno sulle spalle ma funziona ancora particolarmente bene.
Dopo aver scaricato il file vi basterà lanciare il programma e fare alcuni esperimenti con le varie impostazioni. Nell’immagine seguente vedete la configurazione che ho utilizzato per il mio PC.
Ricordatevi di premere su “Install” e di riavviare il PC per vedere applicate le modifiche.
SFONDI
Vi propongo ancora alcuni sfondi facenti parte del pacchetto Nord Theme, sono coerenti con il tema applicato. Potete scaricarli al seguente link, nella galleria invece un’anteprima a bassa risoluzione per farvi un’idea.
Con questa guida semplice spero di avervi almeno stuzzicato, la rete è una miniera di possibilità e con un po’ di pazienza si possono ottenere risultati egregi. Nella prossima puntata vi proporrò alcune nuove modifiche che sono sicuro vi piaceranno e potranno completare elegantemente il tema Nord, stay tuned!
VIDEO
[embedded content]